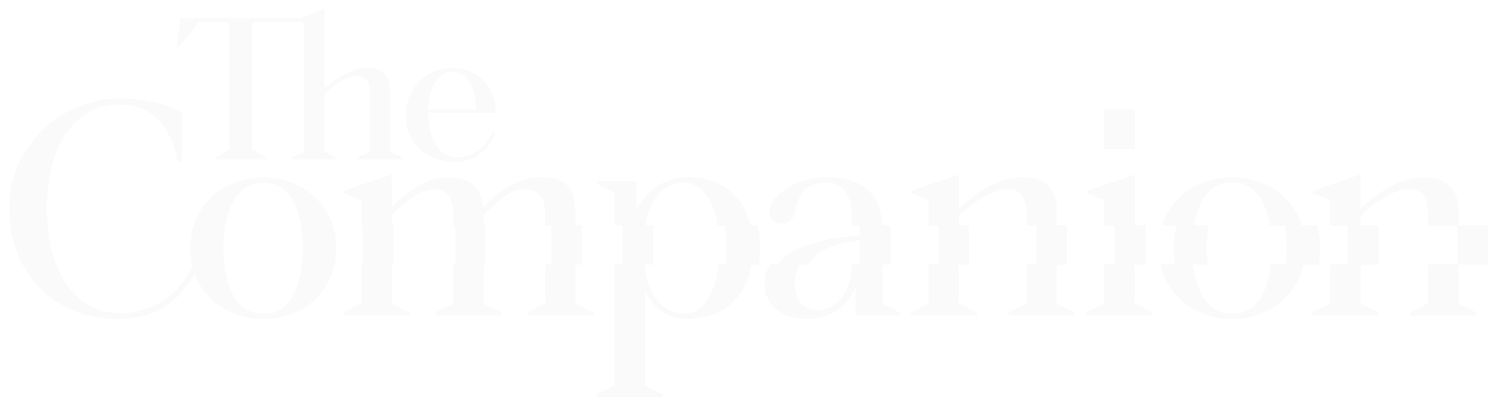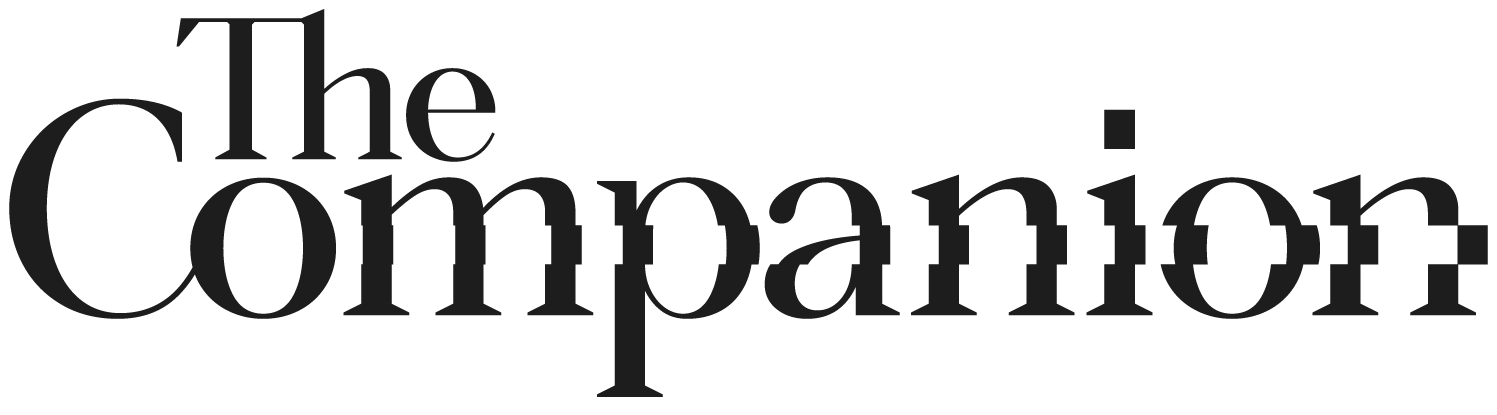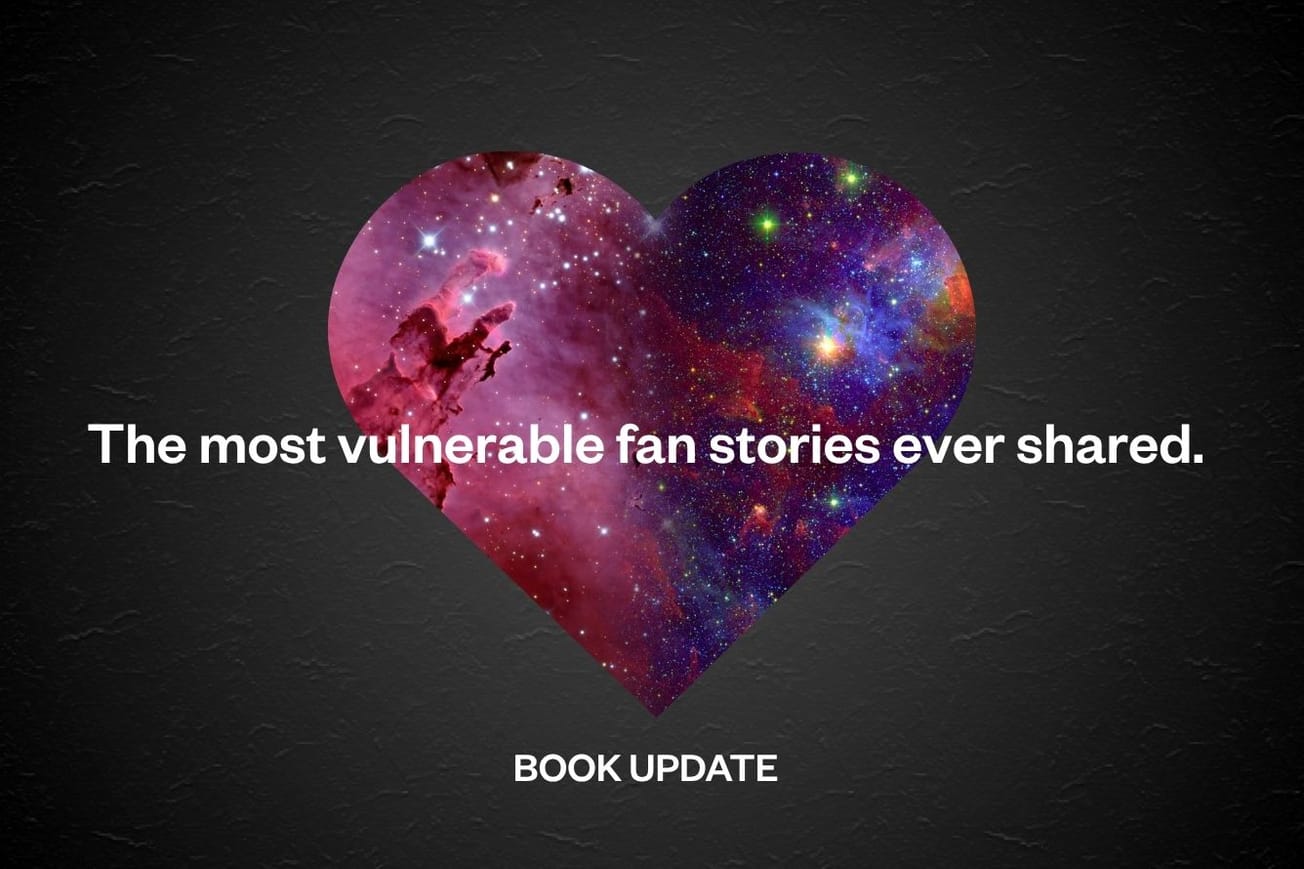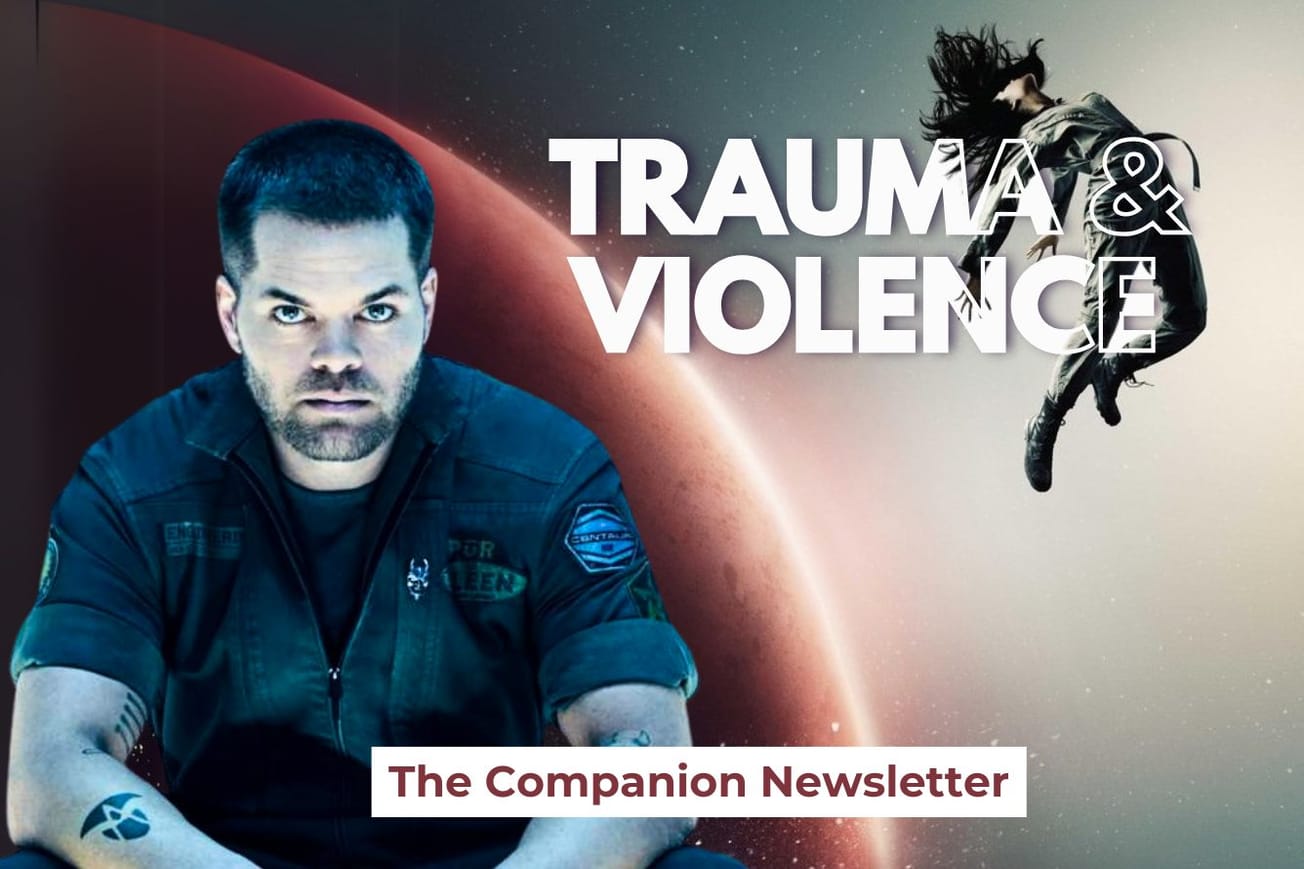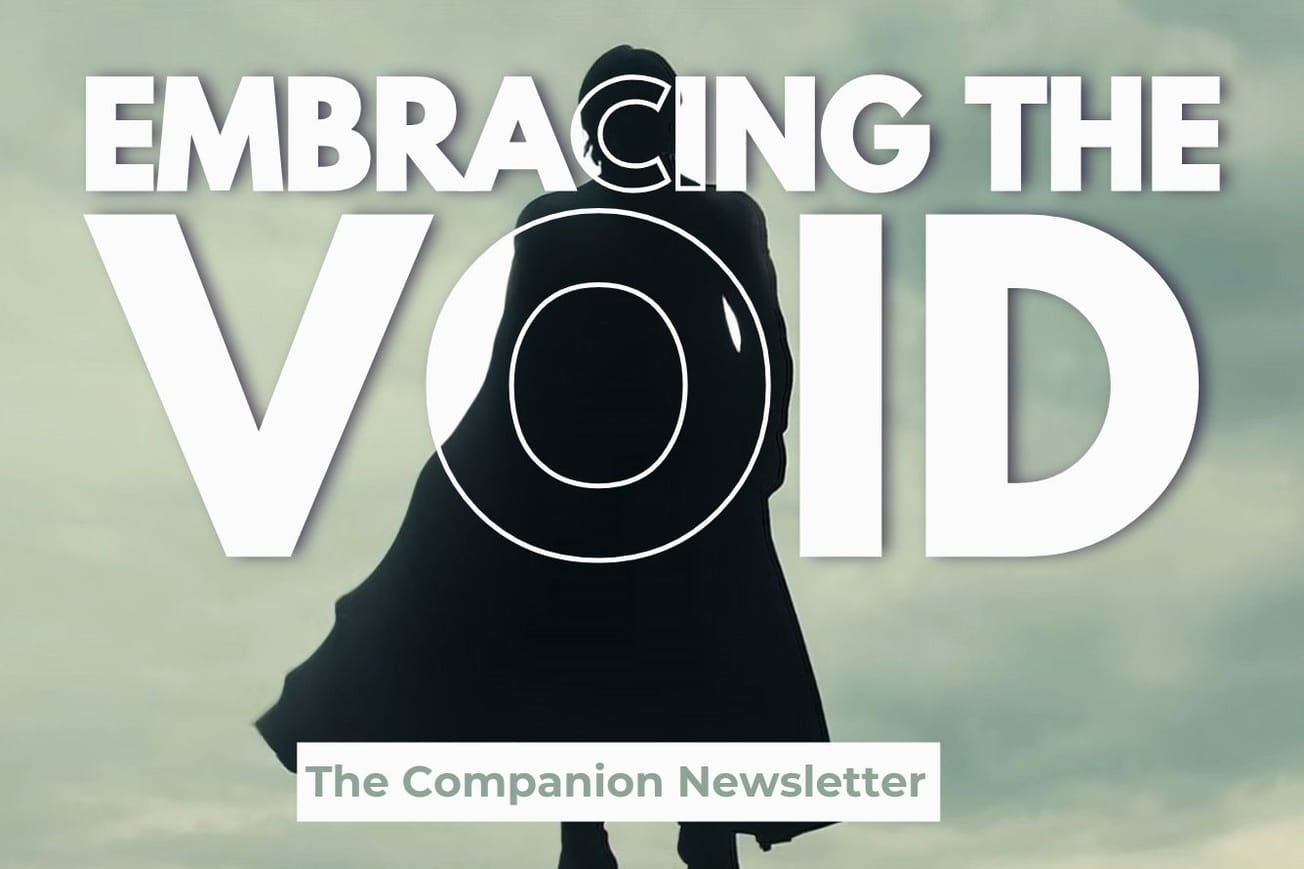Steps for Recording and Uploading
Follow these steps to upload your video questions for Jewel!
Recording a Video:
1. Open the Camera App:
Locate and open the camera app on your smartphone.
2. Switch to Video Mode:
Switch the camera mode to video (this is usually done by swiping left or right or selecting the video camera icon).
3. Record the Video:
- Press the record button (usually a red circle) to start recording.
- Frame yourself properly in the viewfinder during recording.
- Press the stop button (usually the same as the record button) to end the recording.
Uploading the Video to Google Drive:
1. Open the Provided Google Drive Link:
Open the web browser on your phone and enter the provided Google Drive link: https://go.thecompanion.app/askjewel
2. Click on the “New” Button:
Once the Google Drive folder loads, locate and click on the “New” button, usually found on the left side of the screen.
3. Select File Upload:
A menu will appear after clicking “New.” Select the “File upload” option from the menu.
4. Select the Video:
- A window will pop up allowing you to browse your phone's files.
- Navigate to the folder where your video is saved (usually in a folder called “Camera” or “DCIM”).
- Select the video you recorded earlier.
5. Confirm the Upload:
Confirm the upload by pressing the appropriate button (usually labeled "Upload", "OK", or "Select").
6. Wait for the Upload to Complete:
Wait for the video to finish uploading. This may take a few seconds to several minutes, depending on the size of the video and your internet connection speed.
7. Confirm the Upload:
Once the upload is complete, ensure you receive a confirmation message or check the Google Drive folder to see if your video has been successfully uploaded.
Notes:
- Ensure your internet connection is stable during the upload process to avoid interruptions.
- Follow any additional instructions or requirements provided on the Google Drive page for uploading videos.